You might have several positions within your company, or need different versions of the same signature to personalize your client approach. The Outlook desktop app allows you to save several signatures that you can switch between.
- In Outlook Desktop, click on File on the top-left corner of the page
2. Choose Options > Mail, then click Signatures
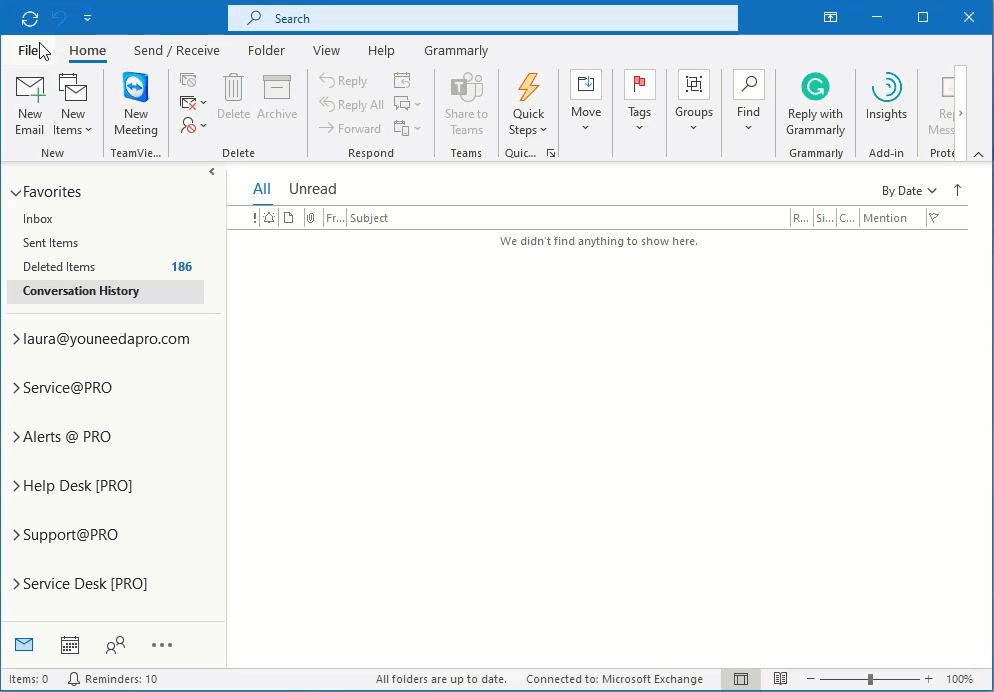
3. Click New and type in a nickname
4. Choose your new signature as the default option for New messages and Replies/forwards. This auto-fills the email, and is not required
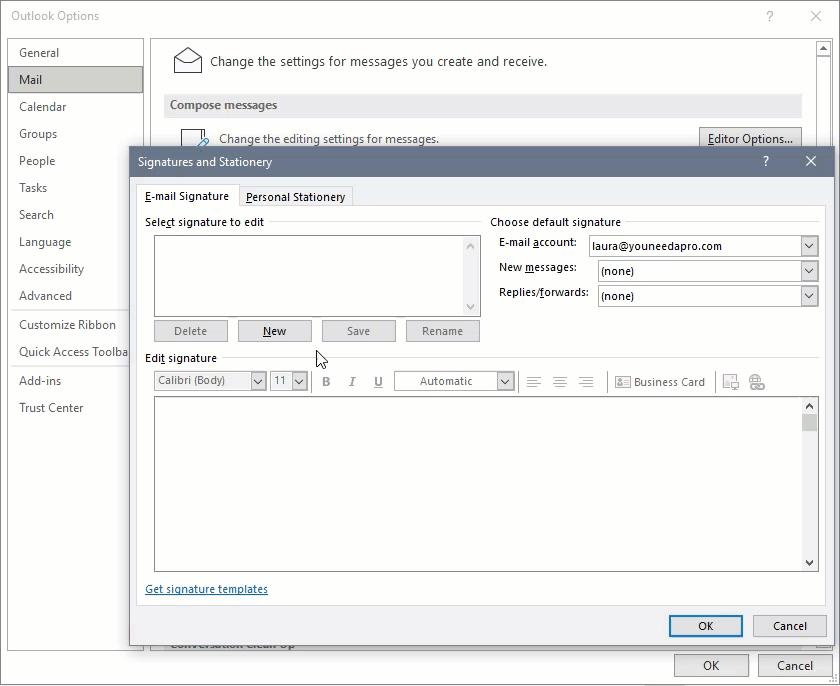
6. When creating a new message or replying to an email, choose ‘Signature‘ at the top of the page
7. Click on the signature you want to use to switch them out
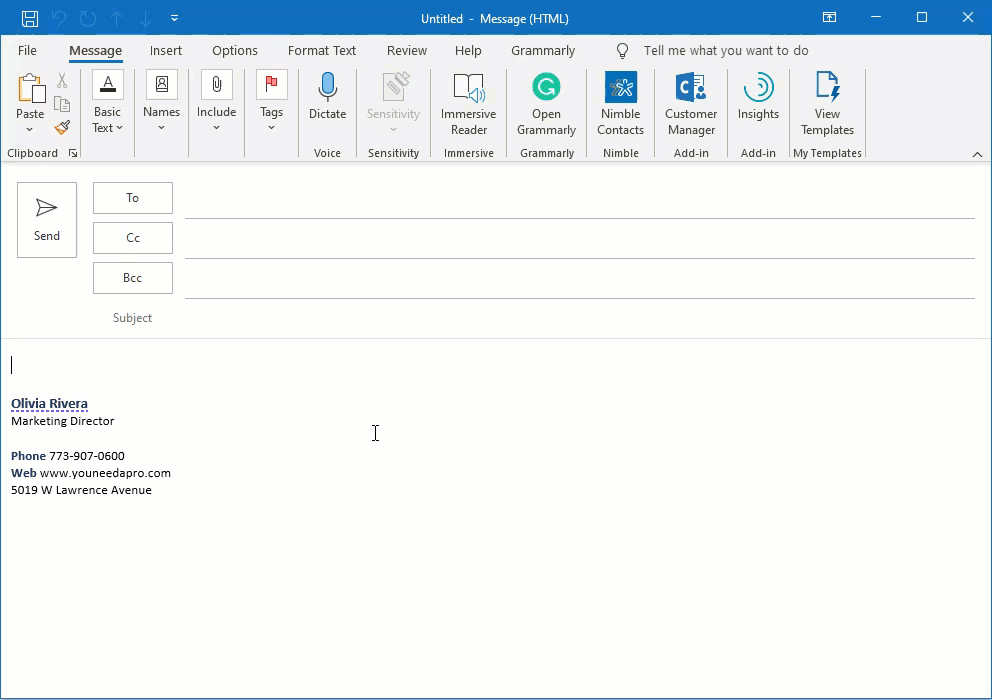
Setting up signature in Outlook Web
Outlook for the Web does not support multiple signatures
1. Click on the Gear icon or the three dots on the top-right corner of your Outlook page
2. Click View all Outlook settings
3. Navigate to Compose and Reply under Mail
4. Create your signature in the text box and hit Save (you might have to press a key if you just paste for the Save button to show up)


