In a Microsoft Teams meeting and can’t hear anyone? Or others can’t hear you? There could be various issues that could cause no audio in Teams.
As usual with troubleshooting – we’ll start with the easiest troubleshooting steps first and move our way down the complexity line. To make sure you’re not just wasting time trying to pinpoint an issue that can be easily solved, start with the following
Check if you can hear audio from other sources
You can test your Windows computer speakers by right-clicking on the sound icon in your icon tray (bottom-right of your screen) > Sounds > Playback > Right-click on an audio device with a green icon and choose Test.
If you hear a jingle, we can eliminate the possibility that the issue lies in your audio device.
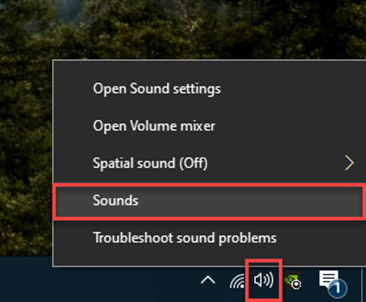
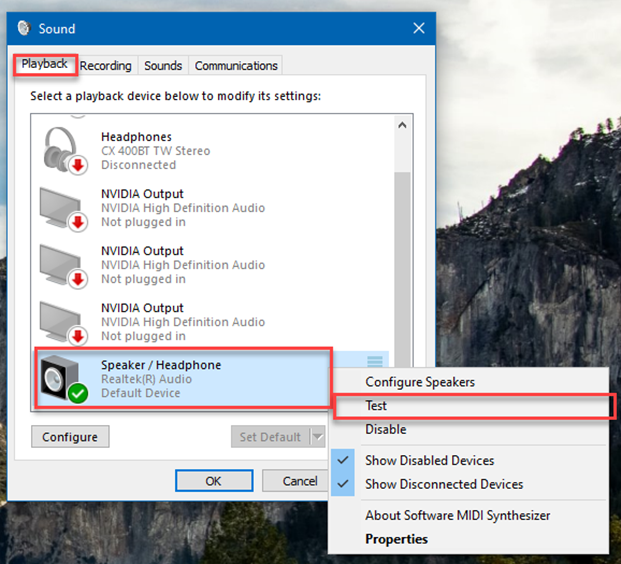
Check if another audio device is connected
It can be easy to forget you connected your Bluetooth earphones to your computer or plugged in an external speaker which isn’t turned on.
Make sure you don’t have any devices plugged in by right-clicking on the sound icon in your icon tray and navigating to Sounds > Playback. If something is plugged in that you’re not using, you can disable the device by right-clicking on it and selecting Disable.
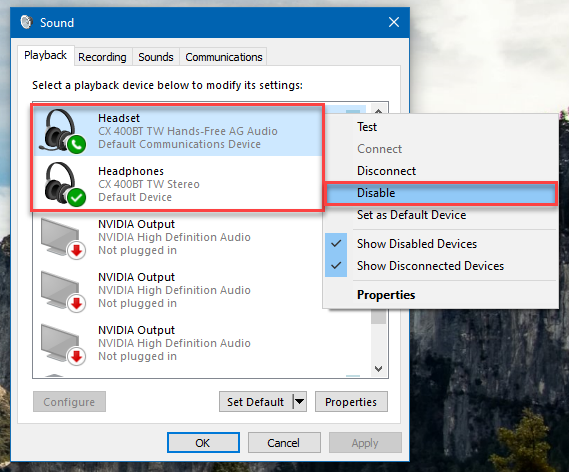
Make sure you’re unmuted
Click on the Microphone icon in the Teams desktop app and ensure you have not muted yourself.

Check your default audio device
Click on the three dots (more actions) on the top of Teams and choose Device settings. Ensure you have the correct audio device for your microphone and speakers selected (you can check your default audio device in step 2).
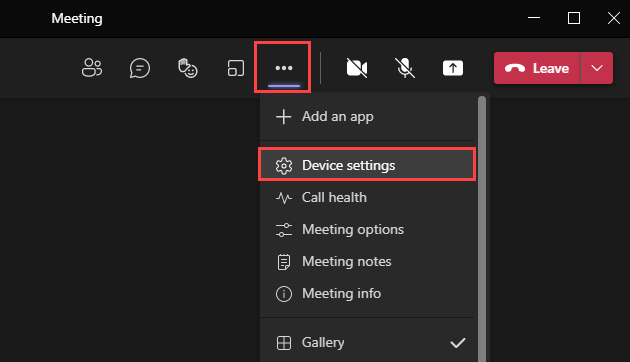
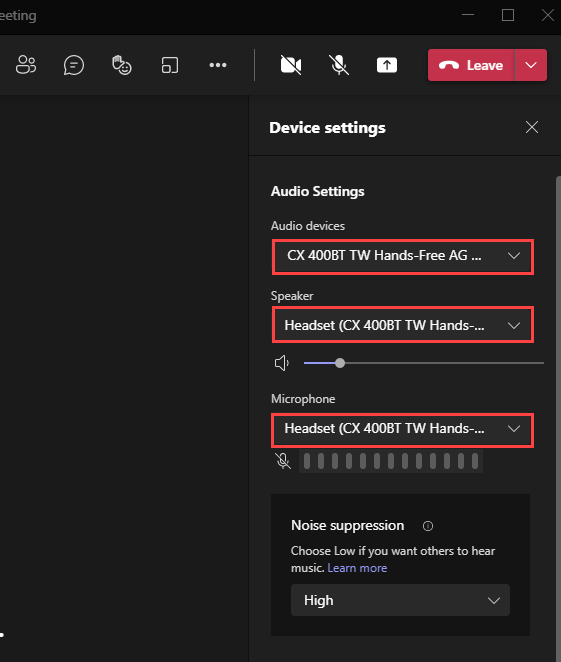
Make sure your audio device isn’t physically muted
Some audio devices let you mute it from a hardware level. If you have an external microphone, check to ensure it doesn’t have a mute button.
If you’re using a built-in microphone, make sure you don’t have a keyboard button that mutes the mic.
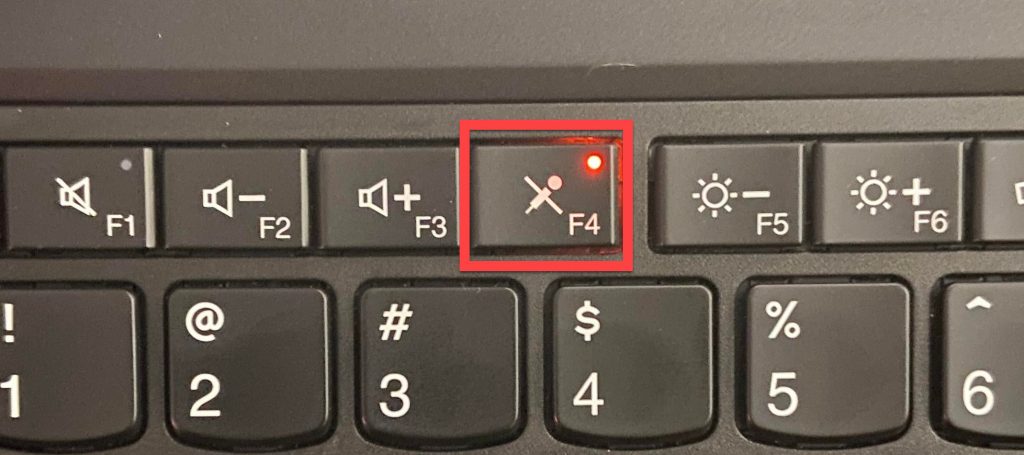
Allow access to your computer audio
Your Windows (or Mac) operating system may be blocking Teams’ access to your microphone. To see if microphone access is allowed in Windows, navigate to:
Settings > Privacy > Microphone. Under Allow apps to access your microphone, ensure the toggle is turned on.
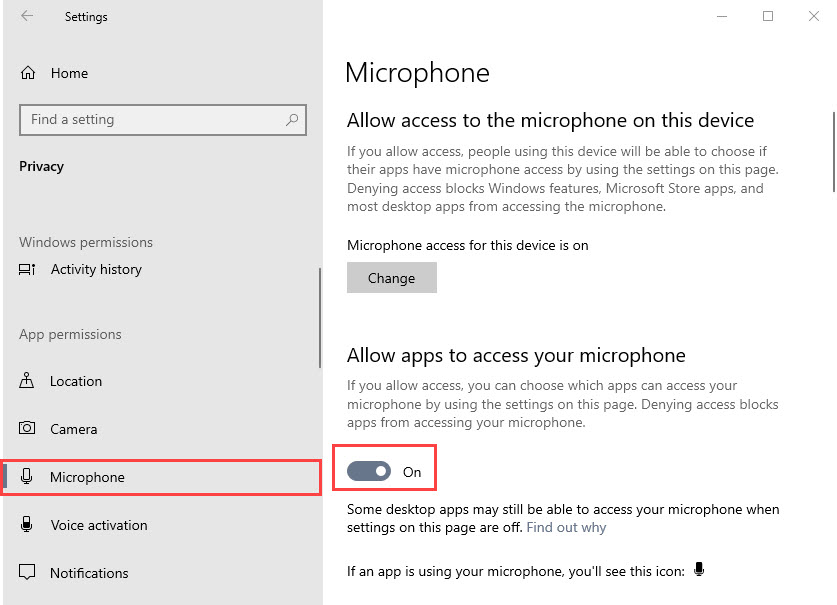
Check if the meeting organizer has muted you
The meeting organizer can mute all participants to keep the meeting more structured – especially in a meeting with many participants that can get out of hand quickly.
If your microphone icon is greyed out in Teams, it may be by design. Confirm with the organizer to make sure that’s the reason.
Update Microsoft Teams
Regular software updates offer bug fixes that might solve your issue. It’s a good idea to keep your software up to date in the first place since updates take care of glitches and provide a better user experience.
To update Teams, click on the three dots on the top-right of the screen and choose Check for Updates. All new updates will install without you having to do anything else.
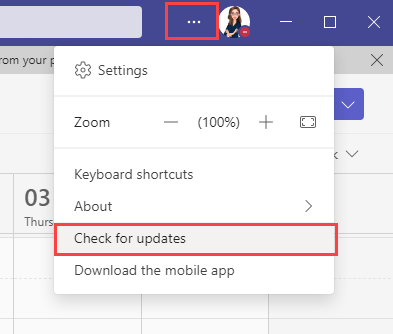
Update drivers for your audio devices
Simply put, a driver is a piece of software that allows your operating system to communicate with a physical device.
To update your drivers on Windows, open Device Manager by right-clicking on the Start button. Search for your audio inputs and outputs. Then, right-click on the audio device and choose Update drivers.
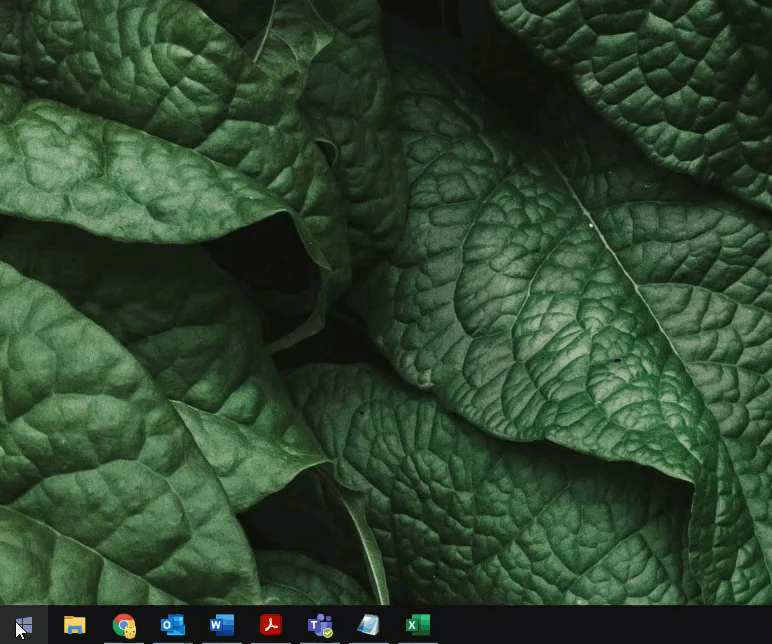
On a Mac? Check your privacy settings
Still having issues? Call PRO’s Help Desk line at 312-800-2858 and we will help you solve the issue.


